【初心者用】グーグルアナリティクスをブログに登録する(第1回グーグルアナリティクスを学ぶ)
はてなブログの「鈴木です。」は更新を(おそらく)停止しました。
ブログはWordPressにて継続しているので、よければ是非訪れてください。
なお、ちょっと黒い鈴木はnoteをご覧ください。
2015年2月1日更新
日曜日の午後になると、は~もう休みも半日か~と考えてしまう鈴木です。
今まで、いろいろとGoogle Analyticsの事を書いてきましたが、ココらで1度きちんと体系立てて自分でも後で確認出来るようにして行きたいと思いましたので、連載風にグーグルアナリティクスの設定や見方について書いていきます。大体、このカテゴリーは隔週で1回くらいの(他のネタの数による)の更新で考えています。
第1回は、Google Analyticsの基本となる「登録」についてです。
出来る限り初心者用に書いていきますが、最低限のラインを設定しないと際限が無いため、Gmailの登録が出来て、ブラウザでGmailを読める人以上を対象としています。
Google Analyticsへの登録
Google Analyticsのトップページへ
グーグルにログインした状態で、グーグル・アナリティクスのトップページへ行きます。

アカウントの作成
右上の「アカウントを作成」をクリック。
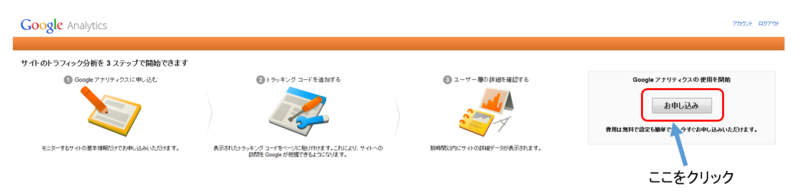
上記の画面に遷移するので右側の「お申込み」をクリックします。

必要な情報を登録します。ここでは、ウェブサイト用について説明します。
- 入力1:あまり意識しなくても構いませんが、例えば同じドメインでサブドメインでサイトを増やしていく場合、代表的なサイトの名前か自分で考えた グループ名を入力するのが良いでしょう。例えば、http://abc.comというサイトなら、「abcグループ」という名前をつける等、行えば後で便利です。
- 入力2:実際のサイト名を入れて下さい。
- 入力3:http:// の後から入力して下さい。なお、最初の部分はプルダウンで選べるようになっていますが、気にしなくて構いません。常時SSLのサイトを作った時にhttps://を選ぶ事になります。なお、日本語ドメインの場合は日本語のままでOKです。
- 選択1:業種は、あるもので一番近いものを選んで下さい。それほど意識しなくても大丈夫です。
- 選択2:日本を選択して下さい。一番下までスクロールバーで下げるとすぐに発見出来ます。
そして、画面の一番下までスクロールしていきます。

全部にチェックが入っている事を確認して「トラッキングIDを取得」をクリックして下さい。

ポップアップで上記画面が出るので、上の選択の国では日本を選び、下の「同意する」ボタンを同意出来るならクリックして下さい。
トラッキングコードの加工
トラッキングコードの取得
トラッキングコードと呼ばれるコードが発行されるので、それをコピーして、テキストエディタに貼り付けます。

テキストエディタはひとまずは何でも構いません。
ちなみに、鈴木は、サクラエディタを普段は使っています。
トラッキングコードの加工
これをこのまま使う事も出来るのですが、一工夫しましょう。
テキストエディタに貼り付けたら、「 ga('require', 'displayfeatures');」というコードを1行足しましょう。

ga('require', 'displayfeatures');
上記の図の通り、その部分にコードを1行追加します。
面倒なら、加えなくても構いません。
トラッキングコードに1行足しましたが、これを入れる事でサイトに来ている人の凡その年齢層や性別が解るようになります。絶対ではありませんが参考にはなります。
自分のサイトにどんな年齢層の人が来て、男女どちらが多いのかを知る事で対策出来る事は数多くあります。
トラッキングコードの設置
この後、基本的にはトラッキングコードをサイトの全ページに貼り付けていく事になりますが、それだと面倒です。
WordPressであれば、WP TOTAL HACKS等、プラグインの機能を使って設定するのが便利です。
はてなブログの場合は

上記の図の通り、貼り付ければOKです。
グーグルアナリティクスの最後の設定
上記まで完了したら、最後に1つだけグーグルアナリティクスで設定を行います。

「アナリティクス設定」でビュー名の変更を行っておくと、後で細かい分析を行う時に便利です。「すべてのウェブサイトのデータ」だと沢山のサイト管理を行う時に不便です。
1つだけのサイトなら実施しなくても構いません。
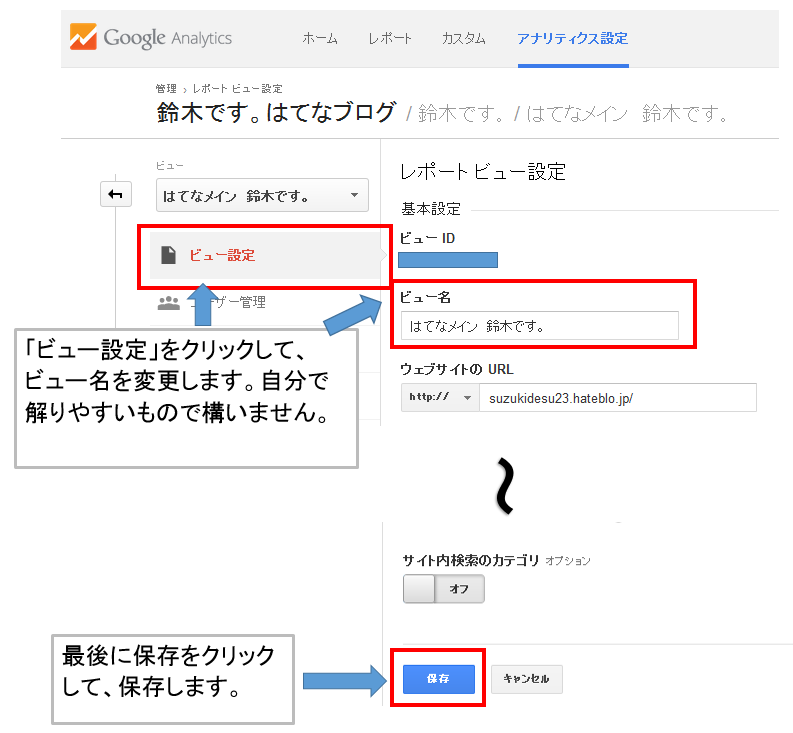
上記の通りに行えば、「ビュー名」は変更出来ます。
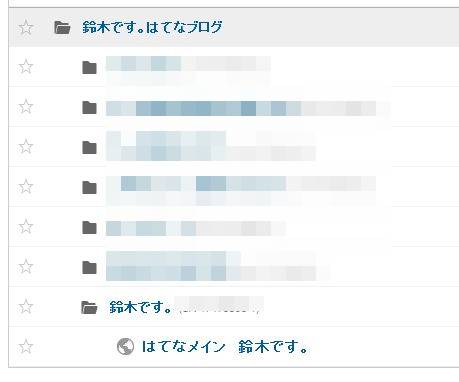
こんな感じになります。
はてなブログProだと10個サイトが持てるので、ちょうしこいて、沢山登録してしまいました(^^;
グーグルアナリティクスにチャレンジしてみたい方が参考にしてもらえれば幸甚です。
下記2015年2月1日追記
ユーザー属性とインタレスト カテゴリの有効化
上記まで出来たら、下記の図の通り
1.「ユーザー」→「サマリ」をクリックする
2.メイン画面の「有効化」をクリックする

上記の通りにしてもらうと、下記の画面が出ます。
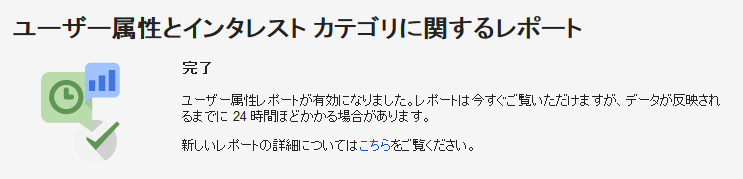
これで、サイト(ブログ)に来た人の大凡の年齢や性別が解るようになります。
この設定をしないといつまでもサイトに来た人の年齢や性別の属性を見る事が出来ませんので、注意して下さい。
なお、トラッキングコードの加工で1行足していますが、これを行っていないと意味がありませんので、注意して下さい。下記の部分の事です。

参考
もし、書籍を購入して、覚えようとする場合は、必ず、Universal Analytics対応のものを購入して下さい。
グーグルアナリティクスはよくインターフェースが変更されます。
慣れてしまえば、別に問題ないのですが、初めてグーグルアナリティクスを使う人にとっては混乱の1つとなります。
なので、本を買う場合は今なら1年以内に発売されてUniversal Analytics対応と描かれたものにして下さい。
ユニバーサル アナリティクスは、グーグル アナリティクスの新しいバージョンのものです。

無料でできる!世界一やさしいGoogle Analytics●アクセス解析●入門
- 作者: 丸山耕二
- 出版社/メーカー: 秀和システム
- 発売日: 2013/06/28
- メディア: 単行本
- この商品を含むブログ (3件) を見る
解説書はいくらでも、出ているのですが、単にグーグルアナリティクスを覚えるだけなら、出来る限り新しいものを。
グーグルアナリティクスによるサイト改善を覚えるのなら、書いた人を調べて購入するのが良いかと思います。この場合は極端に古くない(2~4年以内)ものであれば、問題ありません。
グーグルアナリティクス導入が目的では無い
なお、グーグルアナリティクスを導入する事が目的ではありません。
グーグルアナリティクスを使って、サイト改善を行うのが目的です。
PHPに書き込むべきだ!とか、そんな事を言う方もいらっしゃいますが、結果が同じなら、トラッキングコードはどこに設置しても構いません。
もっとも、今回はてなブログの場合は「headの要素」に組み込んでいますが、仮に「footerに要素」というものがあって、そちらに組み込んだ場合とでは、数字が異なってきます。
headに組み込んだ方が基本的にPVやセッションはよくなります。
理由は、トラッキングコードは先にあるか、後にあるかで結果が異なる場合があります。
ページの表示が遅くて、閉じてしまった事ってありませんか?
もし、表示された部分までにトラッキングコードがあれば、PV等の数値はカウントされますが、表示されていない部分(HTMLを読み込んでいない部分)にトラッキングコードがあれば、PV等の数値はカウントされていません。
なので、headerかfooterかによって微妙に数字が異なってきます。
サイト表示が遅い場合は、気をつけた方が良いかもしれませんね。
良ければ続けて第2回をご覧下さい。
© 2015 suzukidesu, ALL RIGHTS RESERVED.
文章並びに画像等、すべての著作物の盗用&不正利用・転載を禁止します。特にまとめサイト(NAVER・RETRIP等)での使用を固く禁止します。また、無断で使用した場合は使用料を請求いたします。詳しくはこちらのエントリーをお読み下さい。