第1回が予想を遥かに上回るはてブがついて、正直ビビった鈴木です。
第2回は書く事は決めていたものの、本当にそれで良いのかずっと悩んでいました。
悩んだ理由にきちんと細かい事から書いていくか、それともまずはグーグルアナリティクスに慣れ親しんでもらえる事を書くか悩んだからです。
やはり初心者用という事で書いているので、慣れ親しんでもらう事を前提に書いていきます。
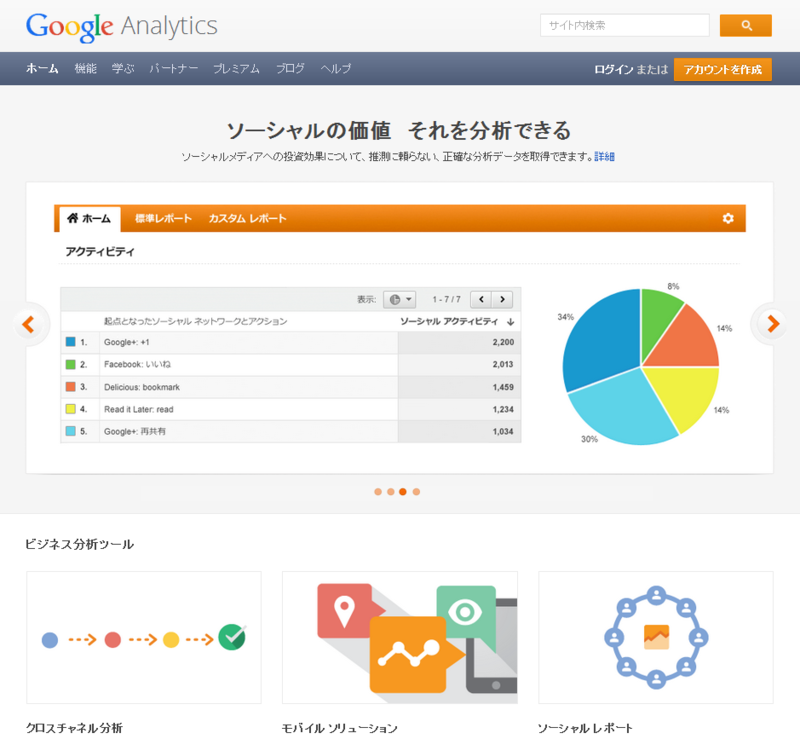
実際にグーグルアナリティクスを自分のブログに導入しても、難しさから結局は見なくなってしまうのが一番残念です。
企業でも導入はしたものの、結局学ぶ事をせず放置されたままになっているグーグルアナリティクスはどれだけある事でしょう。恐らく膨大な数のグーグルアナリティクス(以後、GA)が放置されているはずです。
グーグルさんに、週1回以上のアクセスがあるGAの割合を出してもらえると面白いのにな~と思います。
それで、見なくなる理由の1つによく解らないから!というのがあると思います。
もったいないです。多少難しいところもありますし、覚えないといけない事も沢山ありますが、サイトをよくする、そして自分の会社や自分のブログを改善していくという事で、メリットは多く生まれてきます。
頑張って覚えて、アクセス解析は面白い!と感じ取ってもらえればと思います。
今回は、初めて見るレポート画面 ユーザーサマリについて説明します。
ユーザーサマリ
ユーザー=つまりサイトに来てくれている人の事を指します。
GAでは、デフォルト(デフォルト=最初から決められている設定と言う意味)でレポート画面を見ると、ユーザーサマリという画面に遷移します。
GAにログイン
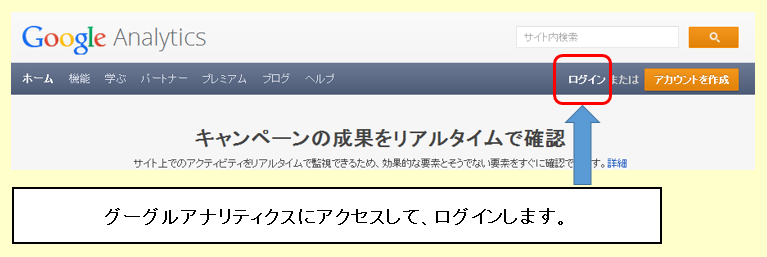
最初にGAにログインします。
上記リンクは、ブックマークしておくと便利です。
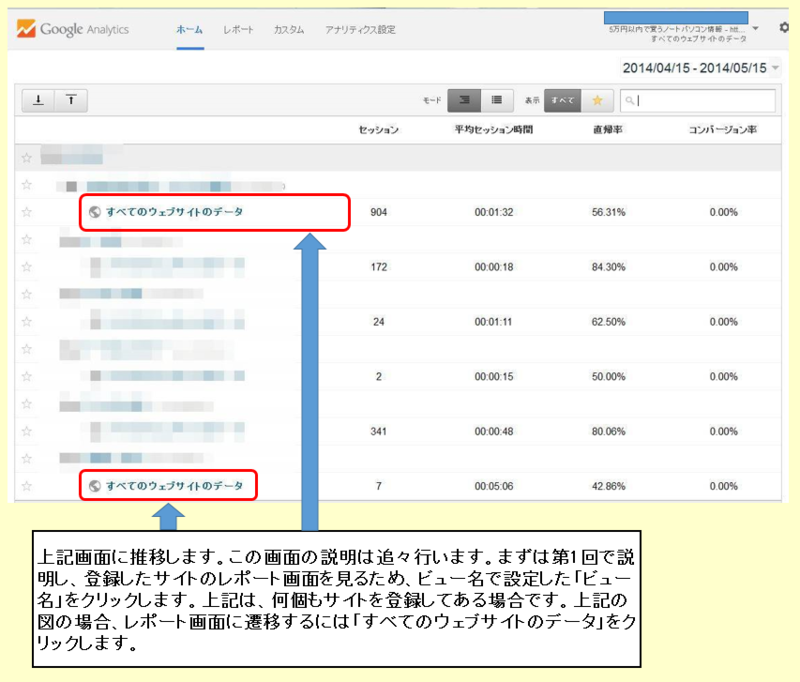
ユーザーサマリ画面
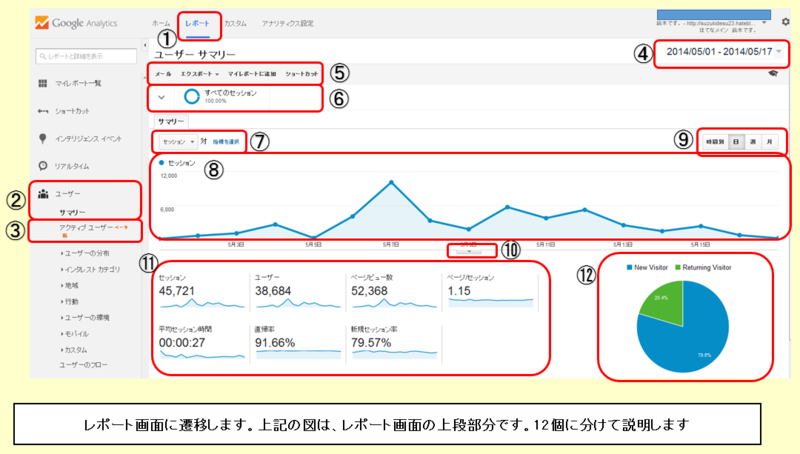
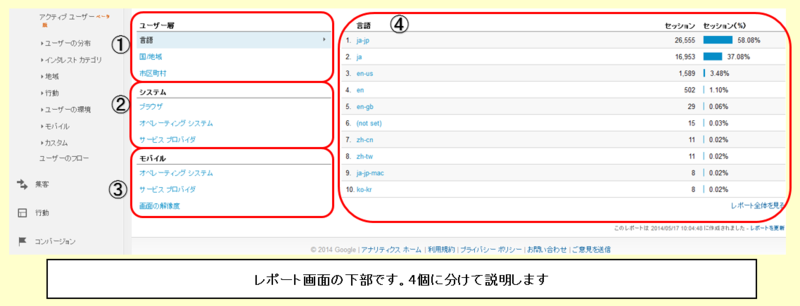
2つのファイルに分割しましたが、上記2つの画像が最初のレポート画面に出てくるものです。
順番に説明していきます。
ユーザーサマリ 上部の説明
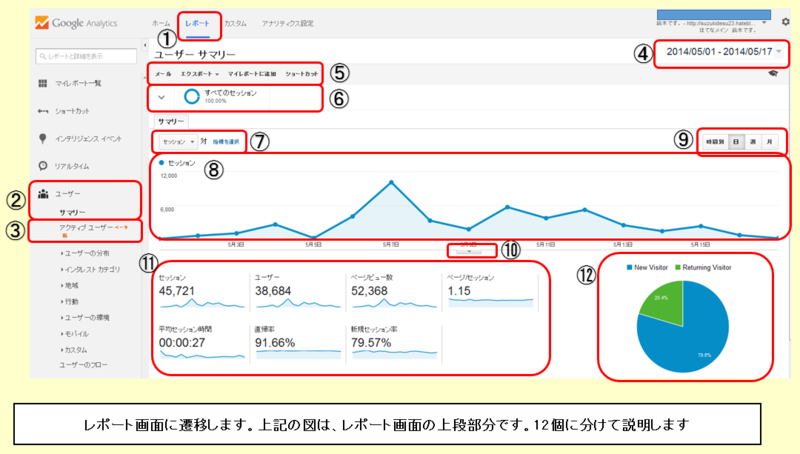
上記の画面の番号ごとに説明していきます
1.レポート
この画面がレポートである事が解ります。「ホーム」をクリックするとログインしたばかりの時に出る下記のような画面に戻ります。

「レポート」の横の「カスタム」はもう少し後の回で説明します。カスタムを使いこなせるようになれば、GA中級者です。
「アナリティクスの設定」も、もう少し後で説明します。
ここでは、まず「ホーム」と「レポート」を覚えて下さい。
2.ユーザー
2は、この画面が同じくレポートという項目である事が解ります。
GAは左メニューに各レポート画面へのメニューが置かれています。各項目については、徐々に説明していきますが、概念だけを説明するのであれば、下記の図を参考にして下さい。
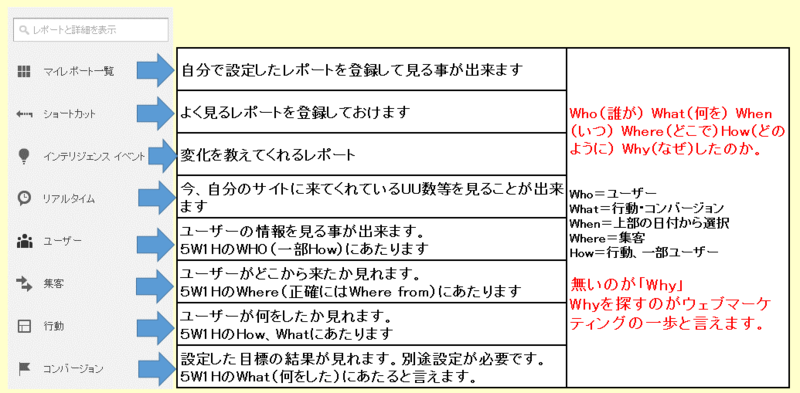
3.アクティブ ユーザー
はい、これ鈴木のGAには昨日2014年5月16日から新規で加わったメニューです。まだ出ていない人もいるかと思います。早い人だと5月10日くらいから出ていた模様です。
GAはよくメニューや見方が変わります。でも基本は同じですが、たまに大きく変化していきます。
このアクティブ ユーザーに関しては、まだ詳細な説明がされていないので、鈴木もよく意味を理解していません(^^;
解る方がいらっしゃいましたら、教えて下さい。(元々は、リアルタイムで使われていた言葉でその意味は理解しているのですが、ユーザーに来たという事はまた別の意味になっているのでしょう)
GAは一斉に機能が変更される事は少なく、段階的にユーザーを選んでいるのかどうかは解りませんがユーザー毎に徐々に変更されていく事があります。
4.期間設定
ここでは、レポートの期間を設定出来ます。

上の図の2では、期間で先月とか先週とかも選べます。
また、月次で見たい場合はカレンダーの上の部分の「2014年◯月」の部分をクリックするだけで、その月が期間で選択出来ます。
カレンダーに表示されている期間以外を選択する場合は上の図の5の部分の両端にある矢印をクリックしていく事で過去に進んでいく事が出来ます。
また上部画面の4の「比較」にチェックを入れる事で、期間での比較も出来ます。
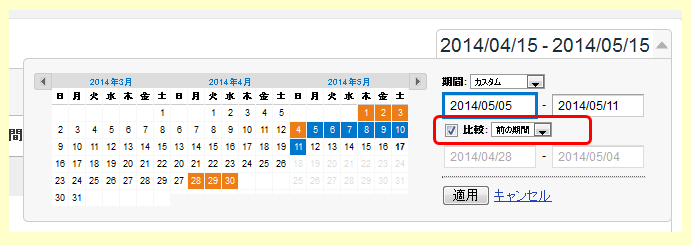
先週と先々週で比較します。期間で選択した範囲で自動で比較期間を設定してくれますよ。

青色が先週、赤色が先々週の数字です。
このサイトが5月前半は全然アクセスが無かった事がバレバレですね(^^;
重要!
GA(無料版)でのデータ保存期間は25ヶ月とされています。それ以上前のデータもまず残っていますが、ある日突然、26ヶ月以前のデータが消される可能性は無いとは言えません。バックアップを取っておく方が安全です。GA(無料版)のデータの所有権は、自分にありません。グーグルがデータの所有権を持っています。
5.メール・エクスポート・マイレポートに追加・ショートカット

メールは、この画面のデータを毎日自動的にメールで受信したい時に設定します。詳しくはまた別途説明します。
エクスポートは、この画面のデータをエクセルやPDFで出力するための機能です。
「マイレポートに追加」は言葉の通り、このレポートをマイレポートいう自分用のレポート画面に組み込む事が出来ます。
「ショートカット」は言葉の通り、このレポートを左メニューのショートカットに登録出来ます。
実は、このショートカットって慣れた人だと使わないような気がします。
理由はカスタムレポートで設定してしまい、カスタムレポートから見てしまうように思うからです。鈴木も仕事ではそうしています。
この5番に関しては、別途詳しく説明します。
まずは、こういう事が出来るんだ~程度に覚えておいて下さい。
6.セグメント
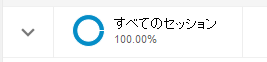
これは初心者には少し難しいかもしれません。また追々説明していきますが、すぐに試されたい場合は、以前書いたこちらのエントリーが参考になると思います。
セグメント
セグメント自体は、例えば、ユーザーで東京だけの人とか、FireFoxだけの人とか、ユーザーを区切る事を意味します。
グーグルアナリティクスで、コホート分析をやってみた【初心者用に解説プラス】 - 鈴木です。
セグメントの見本
7.指標選択(ディメンション選択)

7の箇所をクリックすると、上記の図の通り、セッション以外の項目を選べるようになります。
デフォルトではセッションになっていますが、ページビュー数やユーザー数を選択出来ます。
指標
指標(ディメンション)とは、表題と考えてもらうと解りやすいと思います。例えば、日常生活なら、体重 という指標ならば、日々の体重そのものが数字になりますよね。エクセルで体重というブックを作って、毎日体重を記録していくとします。体重が指標となり、日々の体重そのものが数値となります。セッションという指標(ディメンション)があり、日々のセッション数が数値となっていきます
GAには様々な指標(ディメンション)があります。ユーザーサマリで使うディメンションの言葉の意味は第3回で説明します。
厳密には、指標とディメンションは異なりますが同じ意味で語られる事もGAの解説書ではよくあります。
8.9.グラフ
各指標の選んだ期間の増減がグラフで表示されています。
右上に「時間帯・日・週・月」というものが並んでいます。

それぞれをクリックする事で、その単位にグラフが変化します。
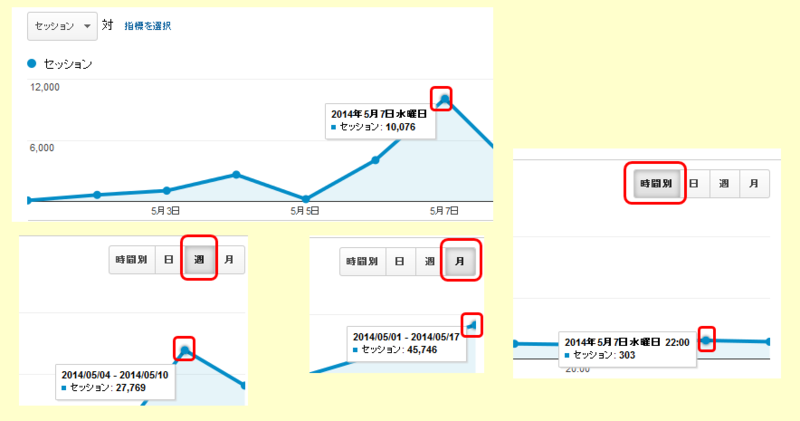
また、グラフのそれぞれの点にマウスのカーソルを載せる事で、その時の指標の数値を見る事も出来ます。
日の場合は意識しなくても構いませんが週以上の単位で見る場合は、それなりの期間が無いとあまり意味がありません。1ヶ月しか経過していないのに、月で見ても点に折れ線グラフなのに、点しか表示されません。
時間帯は逆に1日だけに絞った方が見やすくなります。
10.メモ欄
はてなブログ同様、スターを付けられます!(半分嘘)

下に向いている矢印をクリックすると下記の画面が表示されます。

日付を指定して、メモを残せます。コマースサイトなら、割引をした日をメモに残したり、ブログなら、「はてブ100オーバー」等のメモを残す事で何故、セッションが増えたか?等の理由を残しておけます。
公開範囲については1人で行っている分には関係ありません。企業で複数のグーグルアカウントで閲覧している時に、自分だけ見るとか他の人にも見せるとか設定する場合に使います。
また左のスターマークをクリックしてつける事で、スター付きは重要というように判断も出来ます。
11.指標のまとめ

7.の指標選択でグラフが変化しますが、指標の一覧の数字がここで見る事が出来ます。また、各指標のグラフをクリックする事で上部のグラフも変化します。
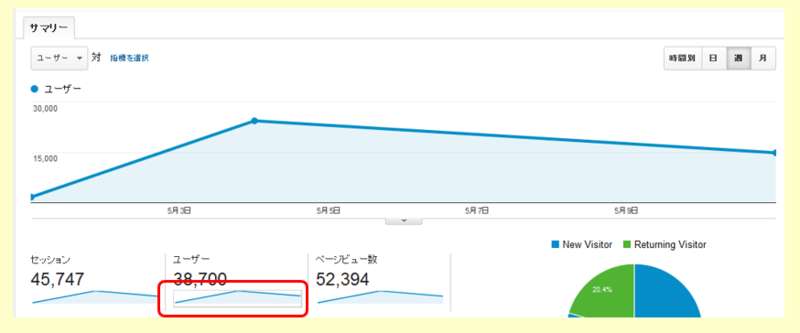
ユーザーをクリックすると、グラフの指標もユーザーに変化して、上部のグラフもユーザー数(UU数)に変化します。
12.新規セッション割合とリピーター割合

初めてサイトに来たセッションと何回か来てくれているセッションの割合をグラフで表しています。
あくまでセッションです。ユーザー数(UU数)ではありません。
また、GAの新規セッション及びセッションの定義は少し複雑なので、詳しくは第3回で説明します。
参考までに、Aさんが午前9時にこのサイトに初めて来て、夕方5時にまた来てくれた場合、セッション数なので合計は2になり、新規セッションは1、Returning Vivitor(リピーター)も1となります。
ユーザーサマリ 下部の説明
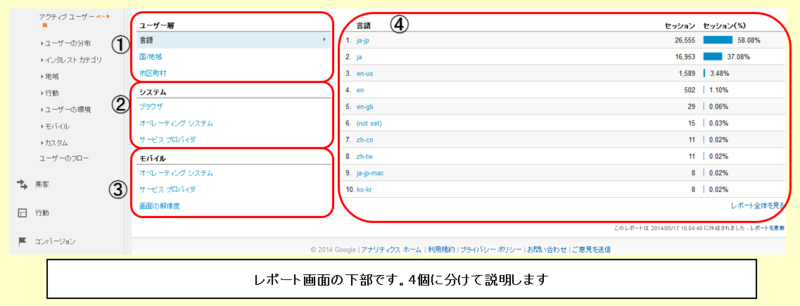
1.ユーザー層
デフォルトでは言語が右側に表示されています。
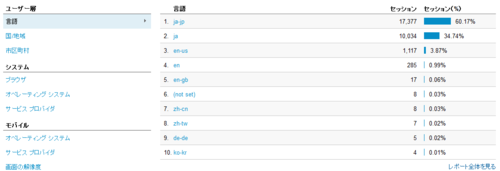
このサイトは、日本語ユーザーがほとんどだと思っていたら、英語の方も5%近くいる事が解ります。

その下の「国・地域」を見ると、日本が97%以上ですが、アメリカが1%以上ある事も解ります。例えば日本のブログでも英語で書いて読者をワールドワイドにしていれば、この数字は全然違ってくるのでしょうね。

市区町村レベルまで解りますが、絶対値ではありません。GAの市区町村は割りと正確ですが、Adobe Analyticsで自分の市区町村はどこか確認したら、千葉県在住なのに、東京都になっていました。GAだと、千葉の本当に住んでいる市になっていました。
*アクセス解析ツールで個人を特定出来るの?と思われた方もいるかもしれません。出来ませんのでご安心下さい。例えば作ったばかりのサイトで自分しかアクセスしていない状況で確認すれば、自分の市区町村がどこに表示されているか確認出来るという事です。AdobeAnalyticsの場合はFireBugでちょっと悪戯して、自分だけの値をAdobeAnalyticsに認識させて確認しただけです。このように自分のだけなら調べる方法はありますが、他の方を調べる方法は一般的なアクセス解析ツールではありませんので、ご安心下さい。
2.システム
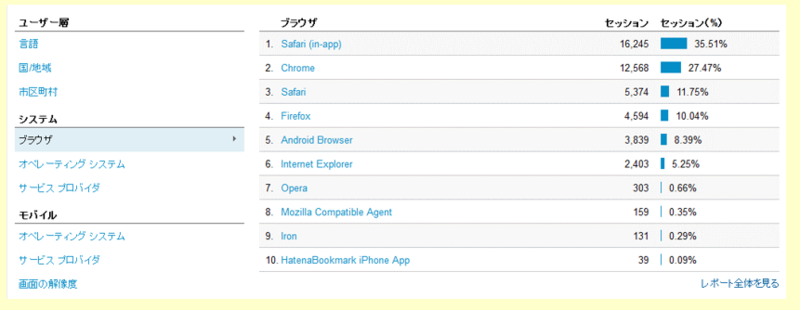
システムで見ると、上記のようにブラウザとか

OSとか

プロバイダとかも解ります。
3.4.モバイル

モバイルのOSとか。本当にこのサイトは圧倒的にアップルユーザーが多い事が解りますね。

ソフトバンクユーザーがこれほど多いのは、昔からiPhoneを使っている人が多いからと予想出来ますね。
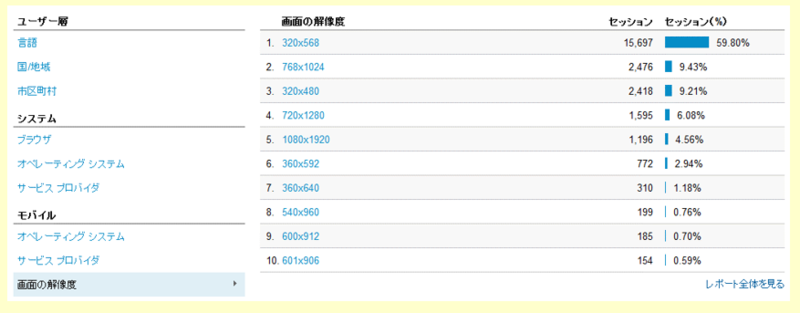
画像の解像度はサイトを作る上では非常に参考になります。
今はレスポンシブウェブデザインとか増えてきていますが。
なお、右側画面の右下に「レポート全体を見る」とあります。
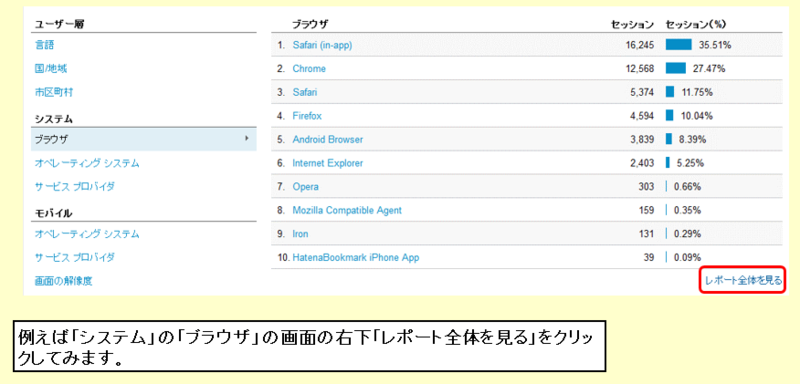

ユーザーの項目の「ユーザーの環境」「ブラウザとOS」に遷移します。
まとめ
今回はデフォルト画面として表示される「ユーザーサマリ」の見方についてまとめてみました。
これで凡そ、この画面の使い方はお解り頂けたと思います。
次回は、これらに出てきた言葉の説明を行います。
今回参考にさせて頂いた書籍

Google アナリティクス 実践Webサイト分析入門 ユニバーサルアナリティクス対応 Web担当者が身につけておくべき新・100の法則。
- 作者: いちしま泰樹
- 出版社/メーカー: インプレスジャパン
- 発売日: 2014/01/24
- メディア: 単行本(ソフトカバー)
- この商品を含むブログ (2件) を見る

Google Analyticsパーフェクトガイド Ver.5対応版
- 作者: 山浦直宏
- 出版社/メーカー: ソフトバンククリエイティブ
- 発売日: 2012/11/27
- メディア: 単行本
- 購入: 4人 クリック: 120回
- この商品を含むブログ (5件) を見る
